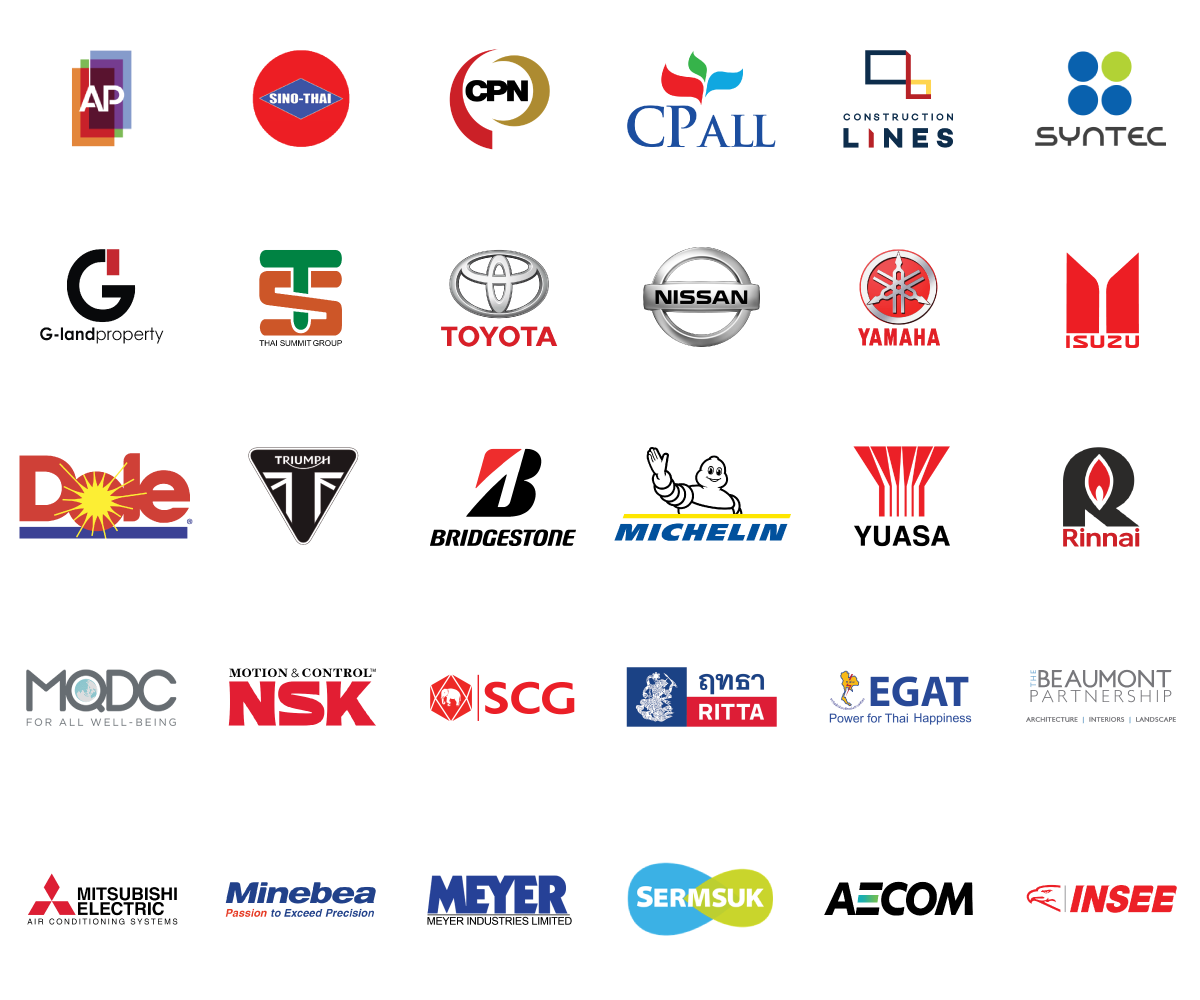What’s New มีอะไรใหม่ใน AutoCAD 2021

เมื่อเดือนเมษายนที่ผ่านมา ทาง Autodesk ได้มีการเปิดตัวซอฟต์แวร์ AutoCAD เวอร์ชั่น 2021 อย่างเป็นทางการ โดยได้มีการปรับปรุงและเพิ่มความสามารถมากมายในซอฟต์แวร์จากเวอร์ชั่นที่ผ่านมา ยังคงมาพร้อมกับชุดเครื่องมือสำหรับทำงานเฉพาะทาง รวมทั้งการทำงานในรูปแบบต่าง ๆ เช่น เว็บแอปพลิเคชั่น (Web App) , โมบายแอปพลิเคชั่น (Mobile App) จะช่วยให้ผู้ใช้งานทำงานได้อย่างอิสระ ทุกที่ ที่เวลา
AutoCAD มีรูปแบบการลงทะเบียนใช้งาน Licenseให้ความยืดหยุ่นมากขึ้น โดยการต่ออายุรายปี (Subscription) ซึ่งจะรองรับการอัพเดทคุณสมบัติใหม่ที่มีในแต่ละรุ่น และการอัพเดทผลิตภัณฑ์ ในกรณีที่คุณได้รับสิทธิ์ใช้งานแบบ License แบบซื้อขาด (Perpetual License)ตั้งแต่ AutoCAD 2016 หรือใหม่กว่า คุณก็จะได้รับสิทธิ์การอัพเดทเพื่อใช้งาน AutoCAD 2021 ได้เช่นกัน
AutoCAD 2021 ยังคงมาพร้อมกับ 7 ชุดเครื่องมือพิเศษที่ช่วยทำงานได้รวดเร็วและแม่นยำมากขึ้น สำหรับการทำงานเฉพาะทาง ทั้งในระบบอุตสาหกรรม ระบบอัตโนมัติ งานสถาปัตยกรรม การออกแบบเชิงกล การทำแผนที่สามมิติ และอื่น ๆ ดังนี้

รองรับการเชื่อมต่อกับโครงการของคุณได้จากทุกที่ด้วยการเชื่อมต่อเครือข่ายบนเว็บและแอปพลิเคชั่นบนมือถือ เพลิดเพลินไปกับความยืดหยุ่นในการเข้าถึงไฟล์ DWG ด้วย AutoCAD บนอุปกรณ์ใด ๆ ไม่ว่าจะเป็นเดสก์ท็อป , เว็บ และโทรศัพท์มือถือ

New Feature ทำงานอย่างชาญฉลาดยิ่งขึ้นด้วย AutoCAD 2021
ความสามารถใหม่ ๆ และการปรับปรุงในส่วนต่าง ๆ ในเวอร์ชั่น 2021 มีอะไรบ้าง มาดูกัน
1. Drawing History
- สามารถเปรียบเทียบ Drawing ที่ถูกทำขึ้นในอดีต นำมาเปรียบเทียบการแก้ไขที่เกิดขึ้นใน Drawing ปัจจุบันเพื่อดูวิวัฒนาการการทำแบบงานของคุณ
- สามารถ Filter เลือก User และ วันที่ที่ทำ Drawing ได้
- เลือกการ Compare กับ Drawing ปัจจุบัน




2.เพิ่มความคล่องตัวในการใช้งานคำสั่ง Trim และ Extend
สำหรับการใช้งานคำสั่งตัดแต่งด้วย Trim และต่อขยายด้วย Extend ในเวอร์ชั่นก่อนหน้า จำเป็นต้องเลือกขอบเขตในการตัด/ขยายก่อนที่จะเลือก แต่ในเวอร์ชั่น 2021 ได้มีการตั้งค่าเริ่มต้นในการใช้งานคำสั่ง Trim และ Extend ให้เป็นแบบ Quick mode ทำให้มีการตอบสนองดังนี้
- หลังจากเริ่มต้นใช้งานคำสั่ง Trim หรือ Extend คุณสามารถเลือกวัตถุที่จะตัดหรือขยายได้ทันที โดยไม่ต้องเลือกขอบเขต (boundaries) เหมือนเวอร์ชั่นที่ผ่านมา ช่วยลดขั้นตอนในการทำงาน ให้สะดวกและรวดเร็วขึ้น


- ตัวเลือกเริ่มต้นสำหรับการเลือกกลุ่มที่จะ Trim หรือ Extend คือ การเลือกเป็นส่วนๆ (Individual selection) , การเลือกแบบอิสระ (Freehand selection) และการเลือกจากจุดหนึ่งไปจุดหนึ่ง (two-point fence selection)
1.สำหรับการเลือกวัตถุแบบอิสระด้วย Freehand ให้คลิ๊กเม้าส์ซ้ายค้างไว้แล้วลากเคอเซอร์ผ่านวัตถุ 1 ชิ้นหรือมากกว่า
2.สำหรับการเลือกวัตถุด้วยการสร้างรั้วจากจุดหนึ่งไปจุดหนึ่ง ด้วยการคลิ๊กสองจุดที่กำหนดเซ็กเมนต์ข้ามผ่านวัตถุที่ต้องการตัด
 คำสั่ง Trim ที่ใช้ในการตัดแต่งใน Quick Mode ด้วย Shift + trim จะใช้ได้เฉพาะขอบเขตของเส้นตัดขวางเท่านั้น (Hatch) แต่ไม่รวมไปถึงเรขาคณิตของเส้นตัดขวาง
คำสั่ง Trim ที่ใช้ในการตัดแต่งใน Quick Mode ด้วย Shift + trim จะใช้ได้เฉพาะขอบเขตของเส้นตัดขวางเท่านั้น (Hatch) แต่ไม่รวมไปถึงเรขาคณิตของเส้นตัดขวาง
ยกตัวอย่างการ : Trim บริเวณที่มี Hatch จะตัดแต่งเฉพาะเส้นขอบวัตถุเท่านั้น
 พฤติกรรมนี้ถูกควบคุมโดยตัวแปรระบบ TRIMEDGES
พฤติกรรมนี้ถูกควบคุมโดยตัวแปรระบบ TRIMEDGES
หมายเหตุ: เราคิดว่าคุณอาจจะชอบ Quick Mode มากกว่า กรณีที่คุณต้องการคืนค่าการ Trim และ Extend เป็นค่าเริ่มต้นก่อนหน้านี้ คุณสามารถกลับไปใช้ตัวแปรระบบ TRIM EXTEND MODE ได้
3. ปรับปรุงแก้ไขการทำงานของ Markup Revision Cloud ในเวอร์ชั่น 2021
ได้มีการแก้ไขความยาวส่วนโค้งให้ระยะห่างระหว่างจุดสิ้นสุดของส่วนโค้งแต่ละส่วน เริ่มต้นด้วยที่ขนาดที่เหมาะสม

จากเดิมที่คำสั่ง Revision Cloud รูปวาดขนาดของส่วนโค้งจะถูกกำหนดตามเปอร์เซ็นต์ความยาวแนวทแยงของมุมมองปัจจุบัน บางครั้งขนาดของส่วนโค้งอาจมีขนาดไม่เหมาะสม หรือทำให้เห็นส่วนที่ Markup ได้ไม่ชัดเจนนัก


- เวอร์ชั่น 2021 คุณสามารถปรับเปลี่ยนความยาวส่วนโค้งของ Cloud Markup จากเมนูทางลัดหรือด้วยคำสั่ง REVCLOUDPROPERTIES

- สามารถควบคุมความยาวแต่ละคอร์ดของส่วนโค้งสามารถเปลี่ยนแปลงได้มากขึ้น มีความสม่ำเสมอมากขึ้น

- คุณสามารถควบคุมได้ว่าความยาวคอร์ดของส่วนโค้งสามารถเปลี่ยนแปลงได้มากขึ้น หรือโดยทั่วไปจะเหมือนกันมากขึ้น ด้วยตัวแปรระบบ REVCLOUDARCVARIANCE การปิดตัวแปรระบบนี้ OFF จะกู้คืนวิธีก่อนหน้านี้ที่สร้าง Revision clouds ในขณะที่ปล่อยให้ ON เปิดจะทำให้มีลักษณะที่วาดด้วยมือมากกว่า

- เมื่อเลือกวัตถุที่มีการแก้ไข Revision Cloud ตอนนี้ Palate คุณสมบัติจะแสดง Revcloud เป็นประเภทวัตถุแทน Polyline Revision clouds ยังคงเป็น polylines โดยทั่วไป

- คุณสมบัติส่วนโค้งเพิ่มเติมและตัวเลือกในการสลับระหว่างลักษณะการจับ (ตัวแปรระบบ REVCLOUDGRIPS)

4. เพิ่มคำสั่ง Breakpoint ในเวอร์ชั่น 2021
ได้มีการเพิ่มคำสั่ง BREAKPOINT เพื่อสร้างจุดตัด และแยกเส้นออกเป็น 2 ส่วน


5. เพิ่มการคำนวณพื้นที่และเส้นรอบรูป ภายใต้เครื่องมือQuick Measure
สำหรับคำสั่ง Quick Measure ในเวอร์ชั่น 2021 ได้ถูกออกแบบให้สามารถวัดพื้นที่ปิด และเส้นรอบรูปได้แล้ว โดยเรียกใช้คำสั่ง MEASUREGEOM

จากภาพเปรียบเทียบ ในเวอร์ชั่น 2020 จะทำได้เพียง Step ที่ 3 เท่านั้น คือ ประมวลผลพารามิเตอร์ของวัตถุที่มาประกอบกัน สำหรับ 2021 จะเพิ่ม Step ที่ 4 เข้ามา การโดยการคลิ๊กซ้ายในบริเวณพื้นที่ปิด ซึ่งโปรแกรมจะแสดงพื้นที่และเส้นรอบรูป โดยแสดงผลเป็นพื้นที่สีเขียว ตามภาพ

6. เพิ่มประสิทธิภาพในการทำงานการแสดงผล Graphics Performance
ความเร็วของการแพนกล้องและซูมใน 2D ได้รับการปรับปรุงด้วยเทคนิคที่ใช้ประโยชน์จากวัตถุที่มีคุณสมบัติคล้ายกัน และเทคนิคอื่นที่แสดงระดับรายละเอียดที่เหมาะสมในระดับการขยายที่แตกต่างกัน เมื่อทำการแพนและซูมแบบเรียลไทม์ใน 2D ผลิตภัณฑ์ที่ใช้ AutoCAD จะดำเนินการฟื้นฟูตามความจำเป็นโดยอัตโนมัติ ซึ่งจะสังเกตเห็นได้ชัดเจน ในกรณีที่ไฟล์งาน Drawing มีขนาดใหญ่มาก กรณีเหล่านั้นคุณอาจต้องการปิดตัวแปรระบบ RTREGENAUTO เพื่อป้องกันการแสดงผลเกินความจำเป็น เมื่อทำงานกับโมเดล 3 มิติ ตัวช่วยการนำทาง (Navigation) จะสร้างการนำเสนอแบบกราฟิก ที่มีความเที่ยงตรงสูงขึ้นหรือต่ำลงของเรขาคณิต 3 มิติ

ในบางสถานการณ์ การตอบสนองของโปรแกรมเมื่อใช้การหมุนแบบ 3D (3D orbit) ,การแพนและการซูมก็ได้รับการปรับปรุงอย่างมีนัยสำคัญ โดยใช้ประโยชน์จากการทำงานของ Multi-core Processors การปรับปรุงนี้สามารถสังเกตเห็นได้ชัดเจนที่สุดในโมเดล 3 มิติที่ซับซ้อน โดยมุมมองการแสดงผลแบบ Visual Styles เพื่อแสดงผลพิ้นผิวโค้ง (Render Curved Surfaces.)
7. ปรับปรุงชุดเครื่องมือ Blocks palette

Block Palette ได้รับการปรับปรุงเพื่อให้เข้าถึงบล็อกได้สะดวกยิ่งขึ้นทุกที่ทุกเวลา คุณสามารถเก็บข้อมูลของคุณผ่านระบบ Cloud ไม่ว่าจะเป็น Box, Dropbox หรือ Microsoft OneDrive ฯลฯ โดยใช้บัญชี Autodesk ของคุณผูกกับผู้ให้บริการที่เก็บข้อมูลบนคลาวด์ที่รองรับ เพื่อเข้าถึงและเรียกใช้งานบล็อกของคุณ ถ้าคุณไม่ได้ลงชื่อเข้าใช้บัญชี Autodesk ของคุณ ตัวเลือกซิงค์บล็อกของคุณอาจไม่แสดงใน Block Palette แต่จะแสดงบล็อกล่าสุดใน Drawing ปัจจุบันเท่านั้น

- สามารถเปลี่ยนตำแหน่งโฟลเดอร์บล็อกล่าสุด ในแท็บ File บนหน้าต่าง Option และระบุตำแหน่งที่เก็บข้อมูลบนคลาวด์เพื่อซิงค์กับบล็อกของคุณ

เมื่อเลือก Libraries Tab และบล็อกล่าสุด ขอแนะนำให้ใช้โฟลเดอร์ที่อยู่ในพื้นที่เก็บข้อมูลบนคลาวด์ที่รองรับ (Box, Dropbox หรือ Microsoft OneDrive) ที่คุณผูกไว้กับบัญชี Autodesk คุณสามารถระบุตำแหน่งโฟลเดอร์ใด ๆ ก็ตาม คุณก็จะสามารถเข้าถึงบล็อกได้ในอุปกรณ์และในเว็บแอป AutoCAD หากคุณใช้ที่เก็บข้อมูลบนคลาวด์
- สำหรับแถบ Other Drawing ในชุด Block Palette จะถูกเปลี่ยนชื่อเป็นแถบ Libraries
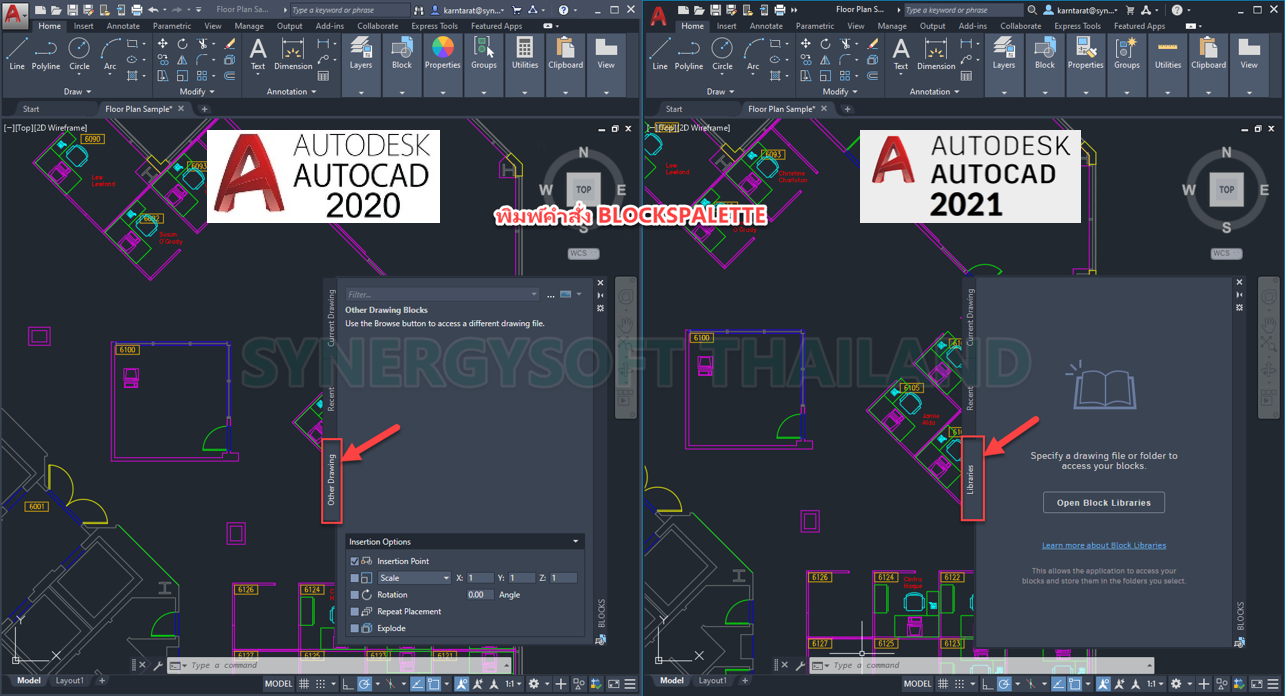
- สามารถกำหนดโฟลเดอร์ ไฟล์งาน Drawing หรือรายละเอียดของบล๊อกไว้ในคลัง และสามารถเพอ่มบล๊อกต่างๆ ไปยัง Drawing ปัจจุบันได้เช่นกัน
ในแถบ Libraries จะแสดงรายการบล็อกที่ใช้งานล่าสุด 5 รายการ (อาจเป็นโฟลเดอร์หรือไฟล์ Drawing) เพื่อให้เข้าถึงได้เร็วขึ้น กรณีที่คุณเลือกไลบรารีบล็อกจากที่เก็บข้อมูลบนคลาวด์ คุณก็สามารถใช้บล็อกเดียวกันบนเว็บแอป AutoCAD ได้เช่นกัน

8.การเปรียบเทียบไฟล์ XREF
( XREF ย่อมาจาก External Referances แปลกันง่ายๆก็คือการแนบไฟล์ที่อ้างอิงจากภายนอก ) คุณสามารถเปรียบเทียบการเปลี่ยนแปลงที่เกิดขึ้นกับไฟล์ Drawing ที่แนบไฟล์อ้างอิงจากภายนอก (Xref) กับไฟล์งาน Drawing ปัจจุบัน การเปลี่ยนแปลงใด ๆ บน Drawing หรือไฟล์ที่อ้างอิงที่นำมาเปรียบเทียบจะถูกเน้นโดยใช้ Revision Cloud แสดงตำแหน่งที่มีการเปลี่ยนแปลงที่เกิดขึ้น หาก Drawing อ้างอิงมีการเปลี่ยนแปลง จะปรากฏลิงค์ข้อความขึ้นบริเวณมุมล่างขวาของหน้าต่างแอปพลิเคชัน (แถบแสดงสถานะ) คุณสามารถคลิ๊กลิงก์ในข้อความพื่อโหลด Xref ที่แก้ไขใหม่ เพื่อเปรียบเทียบการเปลี่ยนแปลงที่เกิดขึ้น


หาก Drawing อ้างอิงมี จะปรากฏลิงค์ข้อความขึ้นบริเวณมุมล่างขวาของหน้าต่างแอปพลิเคชัน (แถบแสดงสถานะ) คุณสามารถคลิ๊กลิงก์ในข้อความพื่อโหลด Xref ที่แก้ไขใหม่ เพื่อเปรียบเทียบการเปลี่ยนแปลงที่เกิดขึ้น


9. ปรับปรุง Touch เวอร์ชั่น 2021 ได้มีการปรับปรุงระบบการทำงานบนอุปกรณ์ ให้สามารถรองรับท่าทางการสัมผัสหน้าจอ เพื่อประสบการณ์ในการทำงานที่ดีขึ้น

การเลื่อน (Pan) และการซูม (Zoom)
 |
- กรณีที่ไม่ได้กดใช้งานคำสั่งใดๆ คุณสามารถลากด้วยหนึ่งหรือสองนิ้เพื่อเลื่อน |
 |
- เมื่อกดใช้งานคำสั่งใดๆ ใช้ท่าทางการวาดด้วยสองนิ้วเพื่อเลื่อน |
 |
- ทำมือบีบหรือกระจายด้วยสองนิ้วเพื่อซูม |
การเลือก แตะที่วัตถุเพื่อเลือก


เมื่อคำสั่งกำลังดำเนินการ และคุณต้องการเลือกวัตถุ ให้คุณสามารถลากด้วยหนึ่งนิ้วเพื่อสร้างกรอบหน้าต่างหรือลากข้ามวัตถุที่ต้องการเลือกนั้นๆ
10. ปรับปรุงความปลอดภัย (Security Enhancements)
ทีมงานความปลอดภัยของ AutoCAD ได้ทำการทดสอบภายในและการประเมินผล รวมไปถึงการตรวจสอบโดยบุคคลที่สาม เพื่อเสริมความแข็งแกร่งของผลิตภัณฑ์ที่ใช้ AutoCAD ต่อภัยคุกคามทางไซเบอร์ที่เกิดขึ้นใหม่อย่างต่อเนื่อง เพื่อรักษาความปลอดภัยให้สอดคล้องกับแนวทางปฏิบัติที่ดีที่สุดตามมาตรฐานในปัจจุบัน
ระดับของความปลอดภัยในการเข้าถึงไฟล์งาน ควบคุมระดับของการ จำกัดเส้นทาง (Path) สำหรับไฟล์ที่เรียกใช้งานได้ และจะแสดงกล่องโต้ตอบคำเตือน (ตัวแปรระบบ SECURELOAD)

ระดับสูง
โหลดไฟล์ที่เรียกทำงานได้จากตำแหน่งที่เชื่อถือได้เท่านั้น ไฟล์ที่ปฏิบัติการได้ในตำแหน่งอื่นทั้งหมดจะถูกละเว้น (ระบบ SECURELOAD ตัวแปร = 2)
ระดับกลาง
โหลดไฟล์ปฏิบัติการจากสถานที่ที่เชื่อถือได้ แสดงคำเตือนระหว่างการร้องขอโหลดจากไฟล์เรียกทำงาน ที่ไม่อยู่ในตำแหน่งที่เชื่อถือได้ (ระบบ SECURELOAD ตัวแปร = 1)
ปิด
โหลดไฟล์ปฏิบัติการโดยไม่มีการเตือน ตัวเลือกนี้จะรักษาพฤติกรรมดั้งเดิม แต่ไม่แนะนำ (SECURELOAD ระบบตัวแปร = 0)
11. การปรับปรุง AutoLISP มีการปรับปรุงใน AutoLISP และ DCL การปรับปรุงเหล่านี้ รวมไปถึง:
- การพัฒนาข้ามแพลตฟอร์มด้วยรหัส Microsoft Visual Studio (VS)
- รองรับ Unicode
- สามารถรองรับ DCL บน Windows และ Mac ได้แล้ว
คำสั่งใหม่
- MAKELISPAPP - รวบรวมไฟล์ต้นฉบับอย่างน้อยหนึ่งไฟล์ AutoLISP (LSP) ลงในไฟล์แอปพลิเคชัน (VLX) ที่สามารถแจกจ่ายให้กับผู้ใช้และปกป้องรหัสของคุณ
คำสั่งที่มีการเปลี่ยนแปลง
- VLISP - แสดงสภาพแวดล้อมในการพัฒนา AutoLISP
ตัวแปรระบบใหม่
- LISPSYS - ควบคุมสภาพแวดล้อมการพัฒนา AutoLISP เริ่มต้นที่เริ่มต้นด้วยคำสั่ง VLISP
ส่วนขยาย AutoLISP สำหรับรหัส Microsoft Visual Studio (VS)
ส่วนขยาย AutoLISP ใหม่ ถูกนำออกมาเพื่อใช้กับ VS Code ที่ให้คุณแก้ไข และปรับปรุงไฟล์ Debug ต้นทาง AutoLISP (LSP) ด้วย AutoCAD
เมื่อใช้นามสกุล AutoLISP คุณสามารถ:
- สร้างและแก้ไขไฟล์ LSP โดยใช้คุณสมบัติเช่นการเติมข้อความอัตโนมัติและตัวอย่างโค้ด
- จัดรูปแบบคำสั่งรหัส (Code) ทั้งหมดหรือที่เลือกจากไฟล์ LSP
- เพิ่มนาฬิกาและ Breakpoint ขณะทำการ Debug ไฟล์ LSP
- ดำเนินการด้วยรหัสคำสั่ง AutoLISP และคำสั่ง AutoCAD ใน Debug Console



ซินเนอร์จี้ซอฟต์ ตัวแทนจำหน่ายซอฟต์แวร์อย่างเป็นทางการและถูกต้องในประเทศไทยของออโตเดสก์ สำหรับท่านที่ต้องการทราบข้อมูลเพิ่มเติมเกี่ยวกับผลิตภัณฑ์ สามารถสอบถามได้ทางเจ้าหน้าที่ซินเนอร์จี้ซอฟต์ที่