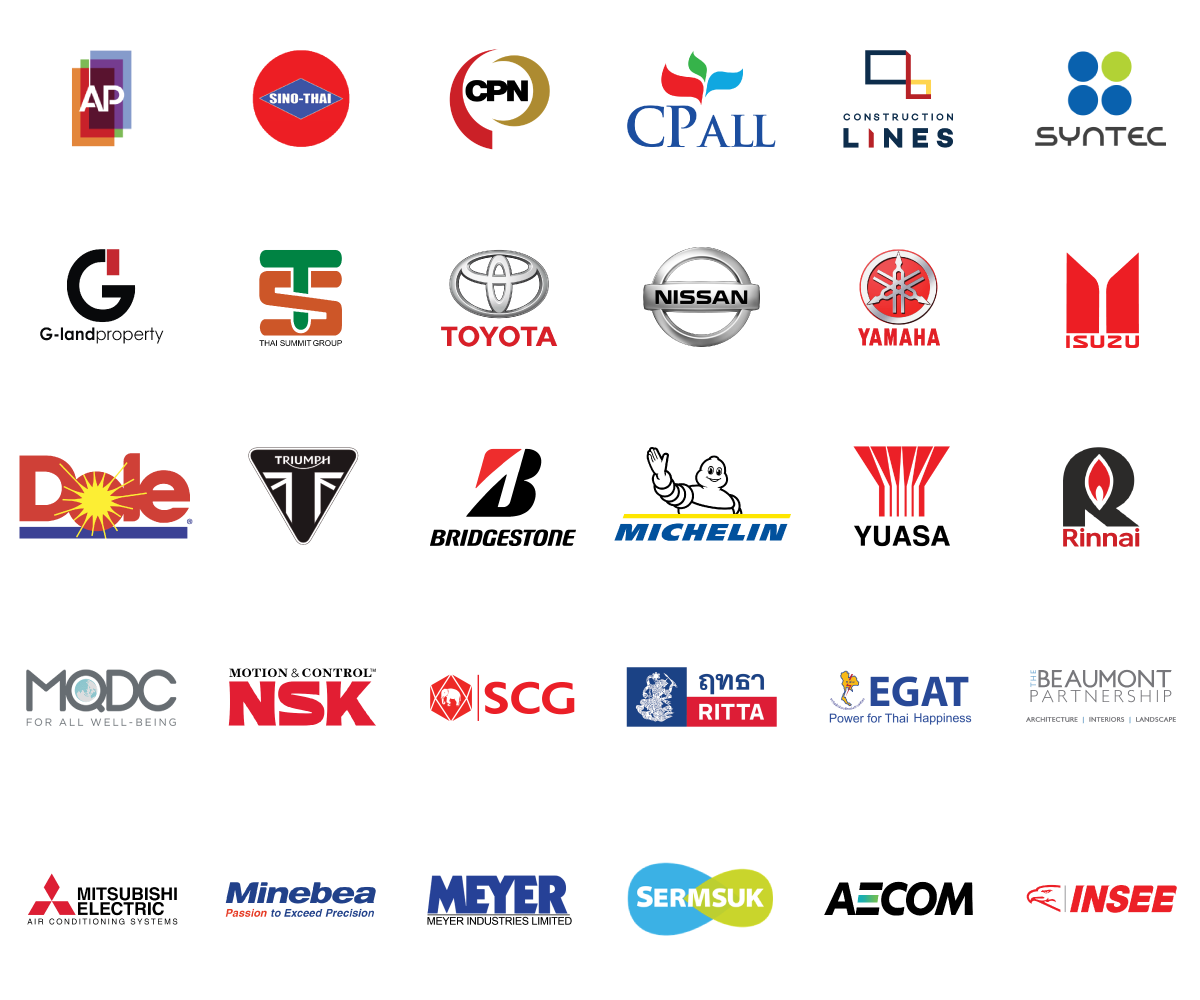วิธีสร้างเบอร์ปากกาจากน้ำหนักเส้น (Lineweight) ของ Revit ให้ใช้งานได้ใน AutoCAD

วิธีสร้างเบอร์ปากกาจากน้ำหนักเส้น (Lineweight) ของ Revit ให้ใช้งานได้ใน AutoCAD นั้น มีวัตถุประสงค์เพื่อให้แบบที่ส่งออกไปเป็นไฟล์ DWG สำหรับ AutoCAD มีการแสดงผลของเส้นเหมือนกับที่ปรากฏใน Revit Model
เมื่อคุณส่งออกโมเดล Revit ไปเป็นไฟล์ DWG คุณอาจสังเกตเห็นว่านอกเหนือจากไฟล์ DWG ( ที่แยกออกตามจำนวนแบบแต่ละแผ่น ) คุณยังได้รับไฟล์ .PCP ด้วย ซึ่งไฟล์ PCP เหล่านี้จริง ๆ แล้วคือน้ำหนักเส้นของ Revit ที่ใช้ในการพล็อต คุณอาจได้รับข้อมูลบางอย่างหรือมากกว่านั้นทั้งหมดขึ้นอยู่กับสิ่งที่คุณกำลังส่งออกไปยังรูปแบบ AutoCAD DWG และประเภทของแบบ (Sheet) ที่คุณกำลังส่งออก
ในกระบวนการทั้งหมดด้านล่างนี้ จะใช้ไฟล์ตัวอย่างของ Revit Sample Architecture เป็นโมเดลตัวอย่าง
ขั้นตอนแรกเราจะส่งออก (Export) ไฟล์ DWG จากตัวโมเดลของ Revit กันก่อน :

จากนั้นเราจะมาที่หน้าต่างการตั้งค่า DWG Export ให้ทำการตั้งค่า เช่น หน่วยวัด (Unit) และส่งออกไฟล์ (Export) ให้เรียบร้อย


เมื่อเราได้ไฟล์ DWG แล้ว ในตอนนี้ให้ไปยังตำแหน่งที่เก็บไฟล์ DWG เหล่านั้นไว้ ภายในเราจะพบกับไฟล์ DWG ที่มีการสร้างขึ้นมาแยกกันไปตามแบบ (Sheet) แต่ละแผ่น รวมไปถึงไฟล์ PCP ที่เกี่ยวข้องทั้งหมดอยู่ในนี้ด้วย :

หากสังเกตดูในกรอบสีแดง จะพบว่า น้ำหนักเส้น (Lineweight) ของแบบแต่ละแผ่นที่ส่งออกมาทั้งหมดจะใช้ไฟล์นามสกุล .pcp ซึ่งสิ่งที่เราต้องทำนั้น มีเพียงแค่การแปลงไฟล์ pcp ให้ไปอยู่ในรูปแบบที่ AutoCAD สามารถใช้งานได้เท่านั้นเอง

ดังนั้นให้ผู้ใช้งานเปิดไฟล์ DWG ใน AutoCAD ขึ้นมาสักไฟล์หนึ่ง แล้วไปยังหน้าต่างสำหรับตั้งค่าการพล็อต (กดปุ่ม Ctrl+P) จากนั้นให้ผู้ใช้งานไปดูในส่วน Plot style table (รูปแบบการพล็อต) หรือที่เราอาจเรียกกันอย่างคุ้นเคยว่า “เบอร์ปากกา” ทำการคลิก Drop down เพื่อดูรายการ และเลือก New… เพื่อสร้างรูปแบบการพล็อตใหม่ขึ้นมา

หลังจากคลิก New… แล้ว เราจะพบกับหน้าต่าง Add Color-Dependent Plot Style Table ปรากฏขึ้นมา ในส่วนนี้ผู้ใช้งานสามารถสร้างเบอร์ปากกาจากไฟล์ PCP ได้ตามขั้นตอนดังต่อไปนี้
1. Begin: ให้ผู้ใช้งานคลิกเลือกตัวเลือก “Use a PCP or PC2 file” เพื่อกำหนดรูปแบบในการสร้างเบอร์ปากกาว่าให้อ้างอิงจากไฟล์ PCP ที่เราต้องการ แล้วจึงคลิกปุ่ม Next เพื่อไปตั้งค่าต่อในหน้าถัดไป

2. Browse File: สำหรับหน้าต่างนี้ เราจะกดปุ่ม Browse… เพื่อไปเลือกไฟล์ PCP ที่เกี่ยวข้องกับชื่อหรือลักษณะของไฟล์ DWG ที่เปิดใช้งานอยู่ เมื่อเสร็จเรียบร้อยให้คลิก Next เพื่อไปต่อ

3. File Name: ทำการตั้งชื่อไฟล์ Plot Style Table หรือชื่อเบอร์ปากกาที่จะบันทึกเก็บไว้เป็นไฟล์ตั้งต้น สำหรับใช้งานในครั้งถัดไป โดยอย่างไฟล์ที่เราเปิดอยู่ในตอนนี้เป็นไฟล์ที่กำหนดเบอร์ปากกา หรือน้ำหนักเส้นของมุมมองแปลน จึงตั้งชื่อไฟล์เอาไว้ให้เข้าใจตรงกันว่า “REVIT_PLAN_DRAWING”

4. Finish: ในหน้าต่างสุดท้ายนี้ ผู้ใช้งานสามารถคลิปที่ปุ่ม Finish เพื่อเสร็จสิ้นกระบวนการสร้าง Plot Style ได้เลย

และนี่ก็ถือว่าเสร็จสิ้นขั้นตอนการสร้างไฟล์เบอร์ปากกา ctb สำหรับ Revit DWG ซึ่งรวมไปถึงการตั้งค่าน้ำหนักเส้นทั้งหมดด้วย อย่างไรก็ตาม ตัวแบบที่ถูกพล็อต (Plot) ออกมาจะยังคงพิมพ์เป็นสีอยู่ ดังนั้นเมื่อกลับไปที่หน้าต่างการพล็อต (Plot) แล้ว ให้คลิกไอคอน Plotter ที่อยู่ถัดจากแถบตัวเลือก Plot Style Table หรือเบอร์ปากกา:

จากในหน้าต่าง Plot Style Table Editor นี้ ให้คลิกเลือกสีตั้งต้นของเส้นในช่องทางด้านซ้ายก่อน และเปลี่ยนสีในช่อง Color ทางด้านขวา ซึ่งเป็นสีของเส้นในแบบ เมื่อทำการพล็อต ให้เลือก ■ Black หรือก็คือ สีดำ

เมื่อเสร็จแล้วให้คลิกที่ปุ่ม Save & Close เพื่อบันทึกการตั้งค่าและปิดหน้าต่าง และก่อนการพล็อตนั้น ผู้ใช้งานควรคลิกที่ปุ่ม Preview เพื่อดูตัวอย่างการแสดงผลของแบบ เพื่อให้แน่ใจว่าคุณได้เปลี่ยนสีทั้งหมดตามต้องการแล้ว
เพียงเท่านี้คุณก็จะสามารถสร้างไฟล์ ctb ซึ่งเป็นเบอร์ปากกาของ Revit มาใช้งานใน AutoCAD ได้แล้ว

Referance :https://resources.imaginit.com/support-blog/how-to-get-revit-lineweights-into-autocad
ซินเนอร์จี้ซอฟต์ ตัวแทนจำหน่ายซอฟต์แวร์อย่างเป็นทางการและถูกต้องในประเทศไทยของออโตเดสก์ สำหรับท่านที่ต้องการทราบข้อมูลเพิ่มเติมเกี่ยวกับผลิตภัณฑ์ สามารถสอบถามได้ทางเจ้าหน้าที่ซินเนอร์จี้ซอฟต์ที่