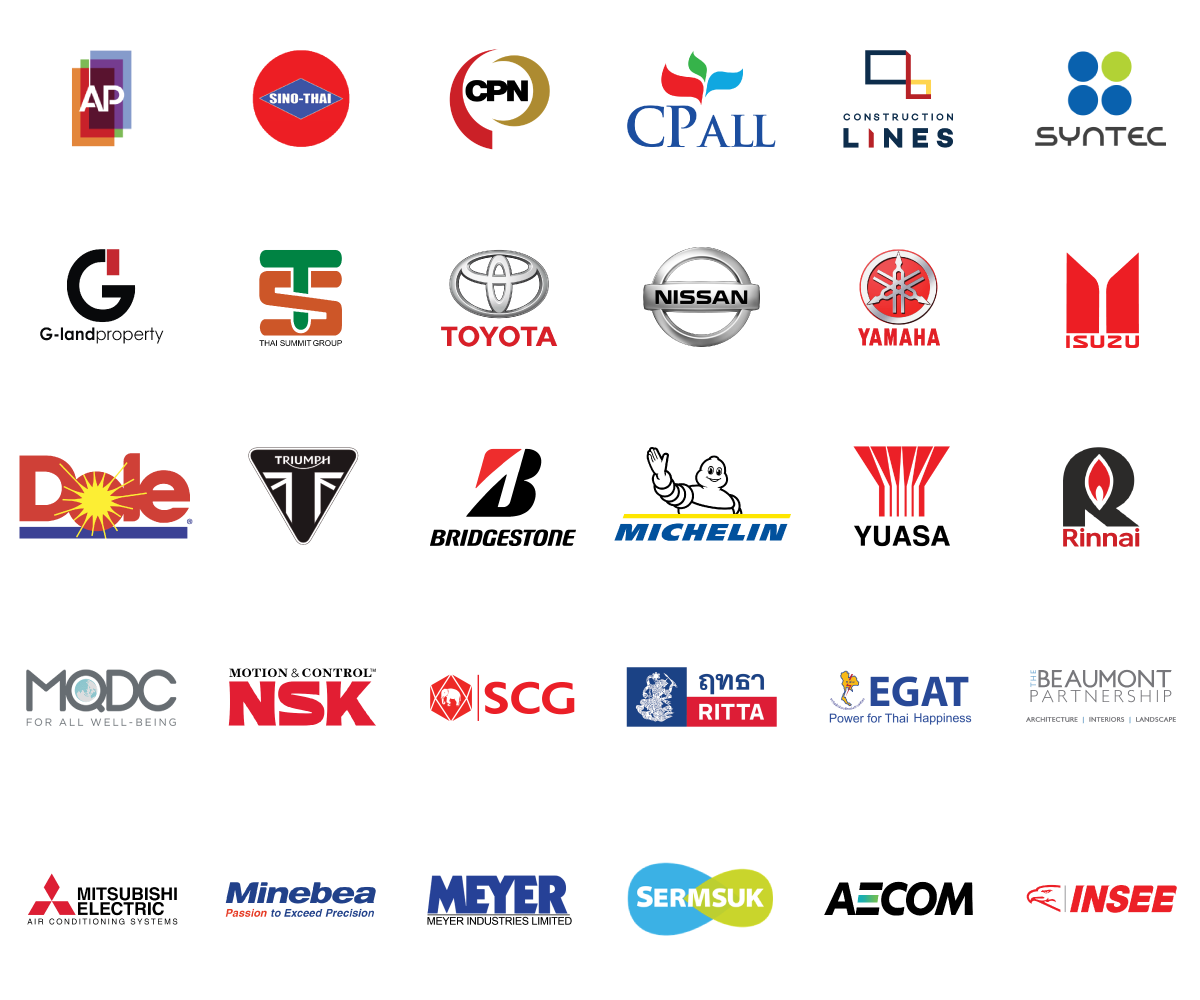การตรวจสอบไฟล์พารามิเตอร์ที่ใช้ร่วมกันของ Revit

ถ้ากล่าวถึงการใช้พารามิเตอร์ร่วมกัน (Shared Parameter) ในโปรแกรม Revit ถือเป็นสิ่งที่ช่วยทำให้ผู้ใช้งานสามารถที่จะเชื่อมต่อ Component, Families, Tag รวมทั้ง Schedule สำหรับใช้สื่อสารข้อมูลระหว่างกันได้ คุณเคยสงสัยหรือไม่ว่าไฟล์พารามิเตอร์ที่ใช้ร่วมกันใน Revit นั้นเป็นแบบไหน และสามารถเปิดไฟล์พารามิเตอร์โดยไม่ต้องเปิดจากโปรแกรม Revit ได้หรือไม่ โดยวันนี้เราจะมาทำการเจาะลึกรายละเอียดของไฟล์พารามิเตอร์กัน รวมทั้งสิ่งที่ควรทำและไม่ควรทำสำหรับการสร้างไฟล์พารามิเตอร์จากคำสั่ง Shared Parameter
- ไฟล์พารามิเตอร์ที่ใช้ร่วมกันนั้นอยู่ที่ไหน? Local File ของไฟล์พารามิเตอร์ที่ใช้ร่วมกันจะอยู่ในตำแหน่งที่คุณทำการบันทึกเมื่อคุณทำการสร้างขึ้นใน Revit

โดยไฟล์พารามิเตอร์จะเป็นไฟล์ (.txt) หรือไฟล์ข้อความที่มีการจัดรูปแบบ (Tab delimited) โดยมาตรฐานการบันทึกไฟล์พารามิเตอร์ควรมีการกำหนดไดเร็กทอรี (Directory) ที่ใช้ร่วมกัน

- วิธีสร้างไฟล์พารามิเตอร์ที่ใช้ร่วมกัน
หากนี่เป็นการสร้างไฟล์พารามิเตอร์ที่ใช่ร่วมกันครั้งแรกของคุณ คุณต้องทำการสร้างไฟล์และทำการแมปไฟล์พารามิเตอร์ที่ใช้ร่วมกันเข้ามาใช้งานใน Project หรือ Families โดยไปที่ Tab ”Manage” จากนั้นคลิกเลือกคำสั่ง “Shared Parameter” หากคุณไม่เคยสร้างไฟล์พารามิเตอร์ที่ใช้ร่วมกันมาก่อน ระบบจะให้คุณทำการสร้างไฟล์ขึ้นมา โดยสามารถคลิกที่ “Create” เพื่อทำการสร้าง จากนั้นเลือกตำแหน่งไฟล์ที่ต้องการบันทึก ตั้งชื่อไฟล์ และกด Save เพื่อบันทึกไฟล์พารามิเตอร์ เมื่อทำการสร้างไฟล์พารามิเตอร์ที่ใช้ร่วมกันแล้ว อันดับต่อมาที่จะต้องทำคือการสร้างกลุ่มของพารามิเตอร์ เพื่อจัดระเบียบพารามิเตอร์ ยกตัวอย่างเช่น กลุ่มพารามิเตอร์ของ View, Sheet, Project Information, Room , Area ฯลฯ

ถัดมา หลังจากที่เราทำการสร้างกลุ่มของพารามิเตอร์แล้ว จะต้องไปสร้างในส่วนของชนิดพารามิเตอร์ (Parameter Type) ให้อยู่ภายใต้กลุ่มของพารามิเตอร์ที่เราต้องการ

เมื่อเราลองมาเปิดไฟล์พารามิเตอร์ (.txt) ที่เราสร้างไว้ เราจะพบว่า Revit จะทำการสร้าง GUID ให้อัตโนมัติ เพื่อให้แน่ใจว่าพารามิเตอร์ที่สร้างนั้นจะไม่ซ้ำกัน ทำให้ Revit สามารถที่จะระบุและเชื่อมต่อพารามิเตอร์ของ Families ได้

- คุณจะแก้ไขหรือไฟล์ Shared Parameter โดยไม่ต้องผ่าน Revit ได้อย่างไร?
การเปิดหรือการแก้ไขไฟล์พารามิเตอร์ สามารถทำได้โดยการเปิดจากโปรแกรมแก้ไขข้อความหรือจดบันทึก (Windows Notepad)

หรือนำไฟล์ .txt ไปเปิดจากโปรแกรม Microsoft Excel

เมื่อคุณทำการเปิดไฟล์ทั้งจากโปรแกรม Notepad และ Excel ที่บรรทัดที่ 2 ของไฟล์ จะปรากฏ “Do not edit manually” ถ้าหากคุณทำการแก้ไข เปลี่ยนแปลง คุณสามารถทำให้ไฟล์พารามิเตอร์เสียหายได้ ดังนั้นควรสำรองไฟล์ไว้เสมอก่อนที่จะทำการแก้ไข
ไฟล์พารามิเตอร์ที่ใช้ร่วมกัน (Shared Parameter) มีการจัดระเบียบที่แตกต่างกัน ซึ่งมีรายละเอียดดังต่อไปนี้
Group Block : คือรายการกลุ่มที่เอาไว้เชื่อมโยงและจัดระเบียบข้อกำหนดของพารามิเตอร์ โดยประกอบด้วย
- ID >> หมายเลขที่ระบุเฉพาะสำหรับแต่ละกลุ่มและเชื่อมโยงข้อกำหนดพารามิเตอร์กับกลุ่ม
- Name >> ชื่อของกลุ่มที่เอาไว้กำหนดพารามิเตอร์ที่ใช่ร่วมกันของ Revit

PARAM Block : คือรายการพารามิเตอร์ ซึ่งประกอบด้วย
-
GUID >> ตัวระบุคำจำกัดความของพารามิเตอร์ที่ควบคุมไม่ให้มีพารามิเตอร์ซ้ำกัน
-
NAME >> ชื่อพารามิเตอร์
-
DATATYPE >> ประเภทของพารามิเตอร์ เช่น ข้อความ (Text), ความยาว (Length), แรงกระทำของโครงสร้าง (Structural Force), แรงดันท่อ (Pipe Pressure) ฯลฯ
-
DATACATEGORY >> เป็นตัวระบุหมวดหมู่ของ DATATYPE
-
GROUP >> เป็น Group ID ที่ใช้กำหนดพารามิเตอร์ปัจจุบัน
-
VISIBLE >> เป็นตัวระบุพารามิเตอร์ว่าผู้ใช้สามารถมองเห็นได้หรือไม่โดยกำหนดใน Properties Palette (ถ้ามีค่า 0 หรือ 0.1 = ล่องหน / ถ้ามีค่า 1 = มองเห็นได้)
-
DESCRIPTION >> เป็นตัวอธิบายเพิ่มเติมสำหรับพารามิเตอร์
-
USERMODIFIABLE >> เป็นตัวระบุพารามิเตอร์ว่าผู้ใช้สามารถแก้ไขได้หรือไม่โดยกำหนดใน Properties Palette (ถ้ามีค่า 0 = ไม่สามารถแก้ไขได้ / ถ้ามีค่า 1 = สามารถแก้ไขได้)
-
HIDEWHENNOVALUE >> เป็นตัวควบคุมพารามิเตอร์โดยใช้ได้สำหรับ Project Parameter เท่านั้นหาก Shared Parameter นั้นไม่มีการกำหนดค่าหรือข้อมูลใน Project Parameter พารามิเตอร์จะไม่แสดงใน Properties Palette

ยกตัวอย่างจากภาพ ไฟล์พารามิเตอร์มีด้วยกันทั้งหมด 2 กลุ่ม
กลุ่มที่ 1 คือ View :
ประกอบด้วย Main_View ซึ่งเป็นพารามิเตอร์ประเภทข้อความ (Text)
สามารถมองเห็น (VISBLE = 1) รวมทั้งแก้ไขได้ (USERMODIFIBLE = 1) ที่ Properties Palette
กลุ่มที่ 2 คือ Sheet :
ประกอบด้วย Sheet_View ซึ่งเป็นพารามิเตอร์ประเภทข้อความ (Text)
สามารถมองเห็น (VISBLE = 1) รวมทั้งแก้ไขได้ (USERMODIFIBLE = 1) ที่ Properties Palette
- การแก้ไขพารามิเตอร์ที่ใช้ร่วมกัน
เมื่อคุณทำการสร้างพารามิเตอร์ที่ใช้ร่วมกันไปแล้ว คุณจะสังเกตเห็นว่าจะไม่สามารถแก้ไขค่าใดๆ ได้สำหรับพารามิเตอร์ เนื่องจากหากพารามิเตอร์ที่ใช้นั้น ถูกใช้ร่วมกันหลาย Project และหลาย Families การแก้ไขอาจทำให้เกิดปัญาหากับข้อมูลที่ทำให้ไม่ตรงกันได้
อย่างไรก็ตาม หากคุณเปิดไฟล์พารามิเตอร์ด้วยโปรแกรมแก้ไขภายนอกโปรแกรม Revit ข้อดี คือคุณสามารถที่จะแก้ไข เปลี่ยนแปลงชื่อของพารามิเตอร์ได้ แต่หากพารามิเตอร์ที่แก้ไขมีการใช้ร่วมกันกับ Families คุณจำเป็นที่จะต้องไปลบพารามิเตอร์ใน Families แล้วทำการอัพเดตพารามิเตอร์เข้าไปใน Families ใหม่อีกครั้งเพื่อให้เกิดการเปลี่ยนแปลง
- รายละเอียดเพิ่มเติมสำหรับการแก้ไขพารามิเตอร์
ถ้าเราลองสังเกตในไฟล์พารามิเตอร์ที่เราสร้าง ในส่วนของ PARAM Block จะมีช่อง Visible, UserModifiable และ Hidewhennovalue ซึ่งช่องเหล่านี้ไม่สามารถมองเห็นหรือควบคุมได้จากการสร้าง Revit Shared Parameter แต่จะเห็นและแก้ไขได้แค่ในไฟล์ Shared Parameter ที่เปิดจากโปรแกรมแก้ไขภายนอกโปรแกรม Revit เท่านั้น
ข้อควรระวัง : ในการแก้ไขข้อกำหนดในช่องเหล่านี้จะต้องทำก่อนที่จะนำพารามิเตอร์ไปใช้ภายใน Project หรือ Families เพราะไม่อย่างนั้น อาจจะต้องไปลบพารามิเตอร์ออกจาก Project หรือ Families ก่อนแล้วทำการโหลดไฟล์พารามิเตอร์เข้ามาใหม่อีกครั้ง
VISIBLE : คือการตั้งค่าที่อนุญาตให้ผู้ใช้งาน (User) สามารถควบคุมได้ว่าจะให้เห็นพารามิเตอร์ใน Properties Palette ภายใน Project หรือไม่ โดยในช่องนี้ถ้ามีค่าเป็น 0 หรือ 0.1 จะไม่ปรากฏให้เห็นใน Properties Palette แต่ถ้ามีค่าเป็น 1 จะปรากฏให้เห็นและควบคุมได้ใน Properties Palette ซึ่งโปรแกรมจะกำหนดช่อง Visible = 1 เป็นค่าเริ่มต้นเสมอ
ตัวอย่างภาพด้านล่างแสดงพารามิเตอร์ที่เราสร้างสำหรับใช้ร่วมกันใน Project เมื่อกำหนด Visible ในไฟล์ (.txt) เป็น 1 ที่ Properties Palette จะแสดงพารามิเตอร์ในส่วนของ Group Sheet_View กับ Main_View

ตัวอย่างภาพด้านล่างแสดงพารามิเตอร์ที่เราสร้างสำหรับใช้ร่วมกันใน Project เมื่อกำหนด Visible ในไฟล์ (.txt) เป็น 0 ที่ Properties Palette จะไม่แสดงพารามิเตอร์ในส่วนของ Main_View

USERMODIFIABLE : คือการตั้งค่าที่อนุญาตให้ผู้ใช้งาน (User) กำหนดได้ว่าสามารถที่จะแก้ไขพารามิเตอร์ใน Properties Palette ภายใน Project ได้หรือไม่ โดยในช่องนี้ถ้ามีค่าเป็น 0 หรือ 0.1 จะไม่สามารถแก้ไขได้และพารามิเตอร์จะขึ้นเป็นสีเทา แต่ถ้ามีค่าเป็น 1 จะสามารถที่จะแก้ไขได้ใน Properties Palette ซึ่งโปรแกรมจะกำหนดช่อง Visible = 1 เป็นค่าเริ่มต้นเสมอ
สิ่งสำคัญ : ในการตั้งค่านี้คือ คุณต้องใส่ข้อมูลลงไปในพารามิเตอร์ที่ไม่ต้องการให้แก้ไขก่อน
ตัวอย่างภาพด้านล่างแสดงพารามิเตอร์ที่เราสร้างสำหรับใช้ร่วมกันใน Project เมื่อกำหนด UserModifiable ในไฟล์ (.txt) เป็น 1 ที่ Properties Palette จะสามารถแก้ไขพารามิเตอร์ได้ในส่วนของ Group Sheet_View, Main_View

ตัวอย่างภาพด้านล่างแสดงพารามิเตอร์ที่เราสร้างสำหรับใช้ร่วมกันใน Project เมื่อกำหนด UserModifiable ในไฟล์ (.txt) เป็น 0 ที่ Properties Palette จะไม่สามารถแก้ไขพารามิเตอร์ได้ในส่วนของ Main_View โดยพารามิเตอร์จะขึ้นเป็นสีเทา

ข้อดีอย่างนึงในการตั้งค่านี้คือผู้ใช้งานสามารถล็อคข้อมูลเพื่อไม่ให้บุคคลอื่นแก้ไขข้อมูลได้ การตั้งค่าพารามิเตอร์นี้จึงมีประโยชน์สำหรับพารามิเตอร์ที่ใช้ในตารางค้นหาหรือพารามิเตอร์ที่มีลิขสิทธิ์
HIDEWHENNOVALUE : คือการตั้งค่าที่อนุญาตให้ผู้ใช้งานสามารถซ่อนพารามิเตอร์โดยใช้ได้สำหรับ Project Parameter เท่านั้นหาก Shared Parameter นั้นไม่มีการกำหนดค่าหรือข้อมูลใน Project Parameter พารามิเตอร์จะไม่แสดงใน Properties Palette โดยวิธีการใส่ข้อมูลเราจะต้องไป สร้างในส่วนของ Project Parameter ก่อนจากนั้น เพื่อให้สะดวกในการใส่ข้อมูลอาจจะไปใส่ในตาราง Schedule พารามิเตอร์ก็จะแสดงในส่วนของ Properties Palette
ดังนั้นจึงต้องทำการสร้างในส่วนของ Project Parameter แล้วทำการกำหนดข้อมูลพารามิเตอร์นั้นก่อน โดยไปที่ Tab “Manage” > คลิกเลือก Project Parameter > จะปรากฏหน้าต่าง Project Parameters ขึ้นมา > คลิก Add..

จะปรากฏหน้าต่าง Parameter Properties ขึ้นมา > คลิกgเลือก Shared parameter > คลิก Select > จะปรากฏหน้าต่าง Shared Parameters > คลิกเลือกพารามิเตอร์ที่ต้องการ > คลิก OK

กลับมาที่หน้าต่าง Parameter Properties > คลิกเลือก Categories ของพารามิเตอร์ที่ต้องการ > คลิก OK > จากนั้นกลับมาที่หน้าต่าง Project Parameters > คลิก OK

เมื่อนำเม้าส์มาคลิกที่ผนัง ที่ Properties Palette จะปรากฏพารามิเตอร์ขึ้นมาเราสามารถใส่ข้อมูลได้ และเพื่อง่ายต่อการใส่ข้อมูล อาจจะไปใส่ในตาราง Schedule

จากที่กล่าวมาข้างต้น การแก้ไขไฟล์พารามิเตอร์ที่ใช้ร่วมกัน (Shared Parameter) อาจจะเป็นเรื่องที่มีความยุ่งยาก หากดำเนินการไม่ถูกต้อง อาจทำให้ไฟล์พารามิเตอร์ใช้งานไม่ได้ ขอแนะนำควรสำรองไฟล์ไว้เสมอก่อนที่จะทำการแก้ไข และการตั้งค่าเหล่านี้ใช้ควบคุมได้กับ Family หรือ Project Parameter เท่านั้น ข้อควรระวังอีกอย่างนึงคือหากมีการโหลดไฟล์พารามิเตอร์ที่ใช้ร่วมกันเข้ามาในไฟล์โปรเจคแล้ว จะไม่สามารถแก้ไขได้แม้คุณมีการลบไปแล้วก็ตาม หากพารามิเตอร์มีการใช้ร่วมกันกับ Family วิธีการอัพเดตคือคุณต้องไปโหลดพารามิเตอร์ที่มีการแก้ไขเข้ามาในไฟล์ Family ใหม่อีกครั้ง
ปัจจุบัน Autodesk ได้มีการเปิดตัว Parameter Type ใหม่ๆ มากมายใน Revit Version ล่าสุด (2022.1) ซึ่ง Parameter Type บางประเภทไม่สามารถใช้ร่วมกันได้กับ Revit Version ก่อนหน้านี้ เพราะฉะนั้นการสร้าง Shared Parameter ที่ใช้ร่วมกันควรจะต้องมี Version ที่ตรงกันเพื่อสามารถสร้างพารามิเตอร์ใหม่ได้ตามต้องการ
สุดท้ายนี้ ทุกท่านสามารถติดตามบทความดีๆ มีประโยชน์แบบนี้ ได้ทางเว็บไซต์ของ Synergysoft.co.th
หรือหากท่านใดสนใจสอบถามข้อมูลเพิ่มเติม สามารถติดต่อเราได้ที่ช่องทางอีเมล
รวมถึงอัปเดทคอร์สอบรมวิธีการใช้งาน Revit ล่าสุดได้ที่หน้าเว็บไซต์ synergysoft.co.th/educenter
ซินเนอร์จี้ซอฟต์ ตัวแทนจำหน่ายซอฟต์แวร์อย่างเป็นทางการและถูกต้องในประเทศไทยของออโตเดสก์ สำหรับท่านที่ต้องการทราบข้อมูลเพิ่มเติมเกี่ยวกับผลิตภัณฑ์ สามารถสอบถามได้ทางเจ้าหน้าที่ซินเนอร์จี้ซอฟต์ที่