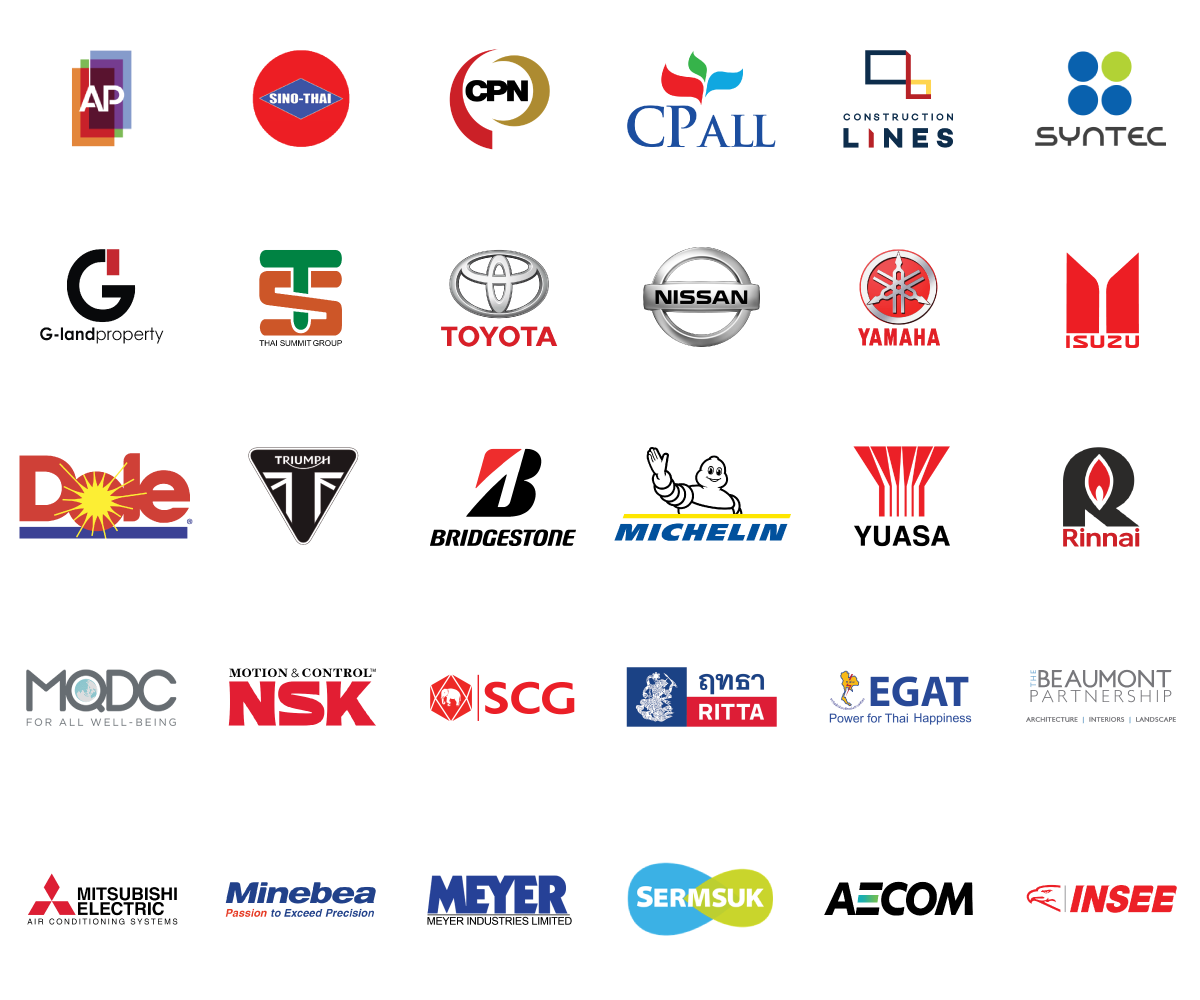วิธีใช้เครื่องมือ Selection ใน Revit

Revit Selection ถือได้ว่าเป็นพื้นฐานสำคัญสำหรับผู้ใช้งานทุกคน แม้ว่าผู้ใช้งานจะมีความเชี่ยวชาญด้านการใช้ซอฟต์แวร์ แต่ก็ยังมีวิธีการ Selection หรือการเลือกวัตถุภายใน Revit อีกหลายวิธี ซึ่งบทความนี้อาจจะเป็นประโยชน์สำหรับใครหลายๆ คน
1.Select By Element ID in Revit
คือการเลือกองค์ประกอบหรือวัตถุใน Revit ด้วยรหัส ID โดยปกติแล้วทุกองค์ประกอบภายใน Revit ไม่ว่าจะเป็น Family หรือ Profile ต่างๆ จะถูกสร้างรหัส ID โดยอัตโนมัติ ซึ่ง ID เหล่านี้สามารถตรวจสอบโมเดลได้ง่าย และรวดเร็วมากขึ้น หากเรารู้รหัสขององค์ประกอบนั้นๆ เราสามารถทราบ Element ID ได้ โดยเราต้องไป
- คลิกเลือก Element ที่เราต้องการ จากนั้น ไปที่ Tab คำสั่ง “Manage”
- แล้วเลือก คำสั่ง “IDs of Selection”
- จะปรากฏรหัส Element ID แต่ถ้ากรณีที่เราทราบ Element ID แล้วเราสามารถคลิกที่คำสั่ง “Select by ID”
- แล้วทำการใส่รหัส ID ที่เราทราบ
- จากนั้นคลิก Show
- ตัวโปรแกรมจะเปิด View ที่แสดง Element ของ ID นั้นๆ จากนั้นคลิก OK
- เพื่อเลือกองค์ประกอบ
2.Directional Drag Selections in Revit
คือ ฟังก์ชั่นที่ใช้คลิกและลากสำหรับการเลือกวัตถุใน Revit จะช่วยให้คุณสามารถเลือกอะไรก็ได้ที่อยู่ภายในขอบเขตโดยรวมของสิ่งที่คุณกำลังลาก โดยจะทำงานในลักษณะเดียวกันกับการคลิกและการเลือกของ AutoCAD หากคุณคลิกลากจากมุมซ้ายบนไปมุมล่างขวา จะเป็นการเลือกวัตถุที่อยู่ภายในขอบเขตที่คุณเลือกเท่านั้น
แต่ในทางกลับกันถ้าคุณคลิกลากจากมุมขวาล่างไปมุมซ้ายบนนั้น จะเป็นการเลือกวัตถุทั้งหมดภายในขอบเขตที่เมาส์ลากตัดผ่านวัตถุนั้น
3.Revit Selection Filters
คือ การเลือกหมวดหมู่เฉพาะของวัตถุได้อย่างรวดเร็ว จากการเลือกโมเดลทั้งหมด หลังจากที่คุณทำการคลิกลากเพื่อเลือกวัตถุไม่ว่าจะคลิกลากจากซ้ายไปขวา หรือเป็นการคลิกลากจากขวามาซ้าย ในส่วนของ Ribbon Tab ด้านบนจะปรากฏคำสั่ง “Filter” หรือคำสั่งที่ช่วยในการกรองวัตถุที่เราเลือก โดยคุณสามารถเลือกเพียงเฉพาะหมวดหมู่ของวัตถุที่คุณต้องการได้ ทำให้คุณทำงานได้รวดเร็วขึ้น กรณีที่คุณต้องการเลือกวัตถุหลายๆ ชิ้นที่อยู่ในหมวดหมู่เดียวกัน จากนั้น คลิก OK
4.Save and Reload Selections in Revit
คือ การบันทึกและการเลือกซ้ำ องค์ประกอบหรือวัตถุที่เราทำการเลือกไว้ หลังจากที่เราทำการเลือกวัตถเรียบร้อยแล้ว
- ที่ Ribbon Tab ให้คลิกคำสั่ง “Save Selection”
- ทำการตั้งชื่อวัตถที่เราเลือก
- จากนั้น คลิก “OK”
4.) หากเราต้องการไป Load วัตถุที่เราทำการบันทึกไว้ ให้ไป คลิกเลือก Tab “Manage”
จากนั้นคลิกคำสั่ง “Load Selection”
-
แล้ว คลิกเลือก Selection Name ที่เราต้องการ
-
คลิก “OK”
-
โปรแกรมจะทำการไฮไลท์เฉพาะส่วนของโมเดลที่เราทำการ Save Selection ไว้

คือ การแก้ไของค์ประกอบที่บันทึกไว้ จากหัวข้อ Save and Reload Selections in Revit เราสามารถที่จะแก้ไขในส่วนขององค์ประกอบที่เราได้ทำการเลือกและบันทึกไว้ได้ ว่าจะนำองค์ประกอบส่วนไหนออกจากที่บันทึกไว้ หรือเลือกองค์ประกอบส่วนอื่นเพิ่มเติมจากที่บันทึกไว้ได้เช่นกัน โดยมีวิธีการคือ
-
ให้ไปที่ Tab “ Manage ”
-
จากนั้นคลิกที่คำสั่ง “Edit” จะปรากฏหน้าต่าง “ Edit Filters ” ขึ้นมา
-
ให้คลิกเลือกชื่อขององค์ประกอบที่เราบันทึกไว้แล้วต้องการแก้ไข
-
จากนั้นคลิก “Edit”
เราสามารถคลิก “Add to Selection” เพื่อคลิกเลือกองค์ประกอบในส่วนอื่นเพิ่มเติมจากที่เราบันทึกไว้ หรือ คลิก “Remove from Selection” เพื่อนำองค์ประกอบออกจากที่บันทึกไว้
- แล้วคลิก Multiple เพื่อสามารถเลือกองค์ประกอบได้หลายชิ้นในครั้งเดียว
- จากนั้นนำเมาส์มาคลิกเลือกองค์ประกอบที่เราต้องการ
- จากนั้นให้เรา คลิก “OK” แล้วไปที่ Tab “Manage” แล้วคลิก “Load” จะปรากฏหน้าต่าง “Edit Filters” ให้คลิกเลือกชื่อองค์ประกอบที่เราแก้ไขไป แล้วคลิก OK สังเกตว่าโปรแกรมจะไฮไลท์โมเดล เฉพาะส่วนที่เราทำการแก้ไขไป
6.Select a chain of Elements in Revit
คือ การเลือกองค์ประกอบที่มีการเชื่อมต่อกันทั้งหมด ยกตัวอย่างเช่น การเลือกผนังต่อเนื่อง การเลือกระบบท่อหรือระบบท่อลม ซึ่งในโปรแกรม Revit หากเราต้องการที่จะเลือกวัตถุหรือองค์ประกอบทั้งหมดนั้นเราสามารถเลือกได้หลายวิธีด้วยกัน ซึ่งมีอีกวิธีที่หลายคนอาจจะยังไม่ทราบ นั้นคือเราสามารถเลือกวัตถุหรือองค์ประกอบที่มีการเชื่อมต่อกันทั้งหมด ได้ด้วยการคลิกปุ่ม TAB ที่ Keyboard วิธีการคือ ให้นำเมาส์ไปวางที่วัตถุหรือองค์ประกอบที่เราต้องการ จากนั้นกดปุ่ม TAB ที่ Keyboard สังเกตว่าโมเดลจะไฮไลต์วัตถุที่มีการเชื่อมต่อกันทั้งหมด จากนั้นทำการคลิกซ้ายที่เมาส์เพื่อเป็นการเลือกวัตถุที่เราต้องการ
7.Select Elements from a Linked Model
คือ การเลือกองค์ประกอบของโมเดลที่ลิ้งค์เข้ามาใน Revit ในการเลือกองค์ประกอบหรือวัตถุที่ Link เข้ามา สามารถทำได้เพียงวางเคอร์เซอร์ไว้ที่วัตถุนั้นๆ จากนั้น กด TAB ที่ Keyboard (1) อาจจะต้องกดหลายครั้งจนกว่าโมเดลจะไฮไลต์วัตถุที่คุณเลือก จากนั้นให้ คลิกซ้ายเพื่อเป็นการเลือกวัตถุ (2) แต่คุณจะไม่สามารถแก้ไขวัตถุนั้นได้ คุณทำได้เพียงดูคุณสมบัติหรือรายละเอียดของวัตถุนั้นได้
คุณสามารถคัดลอกวัตถุหรือองค์ประกอบจาก Link ได้โดยหลังจากที่คุณทำการคลิกเลือกวัตถุเรียบร้อยแล้วให้คุณ ไปที่ Tab “Modify” คลิกคำสั่ง “Copy to Clipboard” เพื่อคัดลอก (3) จากนั้น คลิกคำสั่ง Paste แล้ว เลือก “Aligned to Same Place” (4)
8.Select Elements behind other elements in Revit
คือ การเลือกองค์ประกอบที่อยู่เบื้องหลังองค์ประกอบอื่นๆ ใน Revit เช่นเดียวกันกับการเลือกองค์ประกอบของโมเดลที่ลิ้งค์เข้ามาใน Revit จากหัวข้อที่ผ่านมา คุณสามารถกดปุ่ม TAB ที่ Keyboard ซ้ำๆ ช้าๆ จนกระทั่งองค์ประกอบหรือวัตถุที่อยู่ด้านหลังจะถูกไฮไลต์ จากนั้นคลิกซ้าย เพื่อเลือกองคืประกอบหรือวัตถุที่คุณต้องการ
9.Select Curtain Wall elements in Revit
คือ การเลือกองค์ประกอบ Curtain Wall ใน Revit เพียงแค่วางเคอร์เซอร์ไว้ที่ Curtain Wall
- แล้วกด TAB ที่ Keyboard ช้าๆ หลายๆ ครั้งจนกว่าโมเดลจะไฮไลต์ส่วนของ Curtain Wall ที่คุณต้องการ
- จากนั้นคลิกซ้ายเพื่อเลือกองค์ประกอบของ Curtain Wall ที่คุณต้องการ
- จากนั้นทำการแก้ไข Curtain wall ตามที่คุณต้องการ
10.Use Common Selection Methods in Revit
คือ การเลือกองค์ประกอบทั่วไปใน Revit
-
การคลิกซ้าย คือ การเลือกวัตถุ
-
การคลิกขวาหลังจากเลือกวัตถุ คือ การเลือกบริบทสำหรับการทำซ้ำของคำสั่ง หรือการเลือกที่คล้ายกัน
-
การกดปุ่ม CTRL + คลิกซ้าย คือ การคลิกเลือกเพิ่มองค์ประกอบหลายๆ องค์ประกอบ
-
การกดปุ่ม SHIFT + คลิกซ้าย คือ การคลิกเลือกลบองค์ประกอบ
11.Select all Instances of one family type in a Revit View
คือ การเลือกวัตถุชนิดเดียวกันทั้งหมดเฉพาะที่แสดงอยู่ในมุมมองที่เปิดใช้งานอยู่ โดยมีวิธีคือให้ทำการคลิกซ้ายเพื่อเลือกวัตถุที่เราต้องการ จากนั้นคลิกขวา เลือก “Select All Instances” จากนั้นเลือก “Visible in View” โมเดลจะไฮไลต์และแสดงจำนวนวัตถุเฉพาะที่แสดงในมุมมองนี้เท่านั้น
12.Select all Instances of one Family Type across a Revit Project
คือ การเลือกวัตถุชนิดเดียวกันทั้งหมดที่แสดงอยู่ในโปรเจค โดยมีวิธีคือให้ทำการคลิกซ้ายเพื่อเลือกวัตถุที่เราต้องการ จากนั้นคลิกขวาเลือก “ Select All Instances ” จากนั้นเลือก “ In Entire Project ” โมเดลจะไฮไลต์และแสดงจำนวนวัตถุที่แสดงทั้งหมดที่แสดงอยู่ในโครงการ
หากคุณต้องการที่จะเลือกวัตถุที่แสดงทั้งหมดที่แสดงอยู่ในโครงการ สามารถทำได้รวดเร็วยิ่งขึ้นคือ ให้คุณคลิกเลือกวัตถุที่ต้องการ จากนั้นพิมพ์ “ SA ” ที่ Keyboard โมเดลจะทำการไฮไลต์วัตถุที่เราเลือกแสดงทั้งหมดของโครงการ
13.Reselect your Previous Elements in Revit
คือ การเลือกวัตถุหรือองค์ประกอบก่อนหน้าใน Revit หากคุณมีรายการที่เลือกไปก่อนหน้านี้แล้วคุณเผลอคลิกหายไปโดยไม่ได้ตั้งใจ คุณสามารถกู้คืนสิ่งที่คุณเลือกไปก่อนหน้านั้นได้ทันทีโดยการคลิกขวาที่พื้นที่ว่าง จากนั้นเลือกคำสั่ง “Select Previous” โมเดลจะทำการไฮไลต์วัตถุที่คุณได้เลือกไว้อันล่าสุดของโครงการ
คุณยังสามารถเลือกวัตถุก่อนหน้าได้อีกวิธีโดยการกด CTRL + ปุ่มลูกศรซ้ายที่ Keyboard พร้อมกัน

คือ การเลือกวัตถุหรือองค์ประกอบจากตารางถอดปริมาณ คุณสามารถเลือกวัตถุจากโมเดลได้อย่างง่ายดายโดยการเลือกจากแถวในตารางถอดปริมาณ โดยมีขั้นตอนคือ ให้คุณเลือกแถวของตารางถอดปริมาณที่คุณต้องการจากนั้นคลิกคำสั่ง “Highlight in Model” หากคุณเปิดมุมมอง 3 มิติควบคู่ไปด้วยที่มุมมอง 3 มิติโมเดลจะไฮไลต์ตามรายการวัตุถที่คุณเลือกจากตาราง แต่ถ้าหากคุณไม่ได้เปิดมุมมอง 3 มิติ ตัวโปรแกรมมันจะเรียกเปิดมุมมองที่เหมาะสมเพื่อแสดงโมเดลไฮไลต์ตามรายการที่เราเลือกวัตถุจากตาราง
15.Control how the Selection Tool works in Revit with the Selection Options
คือ ตัวควบคุมการทำงานของการเลือกองค์ประกอบใน Revit เราสามารถควบคุมหรือกำหนดการเลือกองค์ประกอบหรือวัตถุต่างๆ ของ Revit ได้โดยไปที่ Ribbon ทางด้านซ้ายสุด คุณจะเห็นคำสั่ง “Modify” ให้คลิก “Select” คุณจะเจอกับตัวจัดการการเลือกองค์ประกอบ การเปิดใช้งานตัวควบคุมการเลือกองค์ประกอบยังสามารถเปิด-ปิดการใช้งานได้อีกที่คือเครื่องมือคำสั่งจะอยู่ที่ Status Bar แถบบริเวณด้านล่างขวามือ
-
Select links คือ หากคุณคลิกเลือกตัวจัดการนี้ คุณจะสามารถเลือกองค์ประกอบต่างๆ จากไฟล์ Link ได้โดยการนำเคอร์เซอร์ไปวางที่วัตถุที่ต้องการจากนั้นกด TAB ที่ Keyboard จากนั้นคลิกซ้ายเพพื่อเลือกวัตถุ ซึ่งคุณจะไม่สามารถแก้ไขวัตถุได้ แต่คุณสามารถที่จะดูคุณสมบัติและรายละเอียดของวัตถุที่เลือกได้
-
Select underlay elements คือ หากคุณคลิกเลือกตัวจัดการนี้ คุณจะสามารถเลือกองค์ประกอบได้ไม่ว่าองค์ประกอบนั้นจะอยู่ด้านล่างด้านบน หรือด้านหน้าด้านหลังองค์ประกอบอื่นๆ เพียงคุณนำเคอร์เซอร์วางที่วัตถุที่คุณต้องการจากนั้นกด TAB ที่ Keyboard ช้าๆ ซ้ำๆ ไปจนกว่าโมเดลจะไฮไลต์วัตถุที่คุณต้องการแล้วคลิกซ้ายเพื่อเลือก
-
Select pinned elements คือ หากคุณคลิกเลือกตัวจัดการนี้ คุณจะสามารถเลือกองค์ประกอบที่ถูก Pin หรือที่ถูกหมุดไว้ไม่ให้เคลื่อนย้ายได้ เพียงคุณนำเคอร์เซอร์มาวางที่วัตถุที่ถูก Pin ไว้จากนั้นคลิกซ้ายเพื่อเลือก
-
Select elements by face คือ หากคุณคลิกเลือกตัวจัดการนี้ คุณจะสามารถคลิกเลือกพื้นผิวขององค์ประกอบนั้นๆ ได้โดยตรงแทนที่จะเป็นขอบขององค์ประกอบ ตัวอย่างเช่น คุณสามารถเลือกผนังหรือพื้นได้โดยการคลิกตรงกลาง แต่จะใช้ไม่ได้เมื่อเปิดมุมมองเป็น Wireframe
-
Drag elements on selection คือ หากคุณคลิกเลือกตัวจัดการนี้ คุณจะสามารถลากองค์ประกอบโดยไม่ต้องเลือกก่อน เพื่อหลีกเลี่ยงการย้ายองค์ประกอบโดยไม่ตั้งใจคุณอาจจะไม่มีความจำเป็นที่จะเปิดใช้งานตัวเลือกนี้
เราหวังว่าคุณจะได้ประโยชน์จากสิ่งเหล่านี้ และมีความเข้าใจมากขึ้นเกี่ยวกับ 15 วิธีในการเลือกองค์ประกอบหรือวัตถุใน Revit ที่อธิบายไว้ข้างต้น และมีความรู้ที่เพิ่มมากขึ้นเกี่ยวกับวิธีต่างๆ ที่ใช้ในการเลือกองค์ประกอบตลอดจนเพิ่มประสิทธิภาพในการทำงาน
ซินเนอร์จี้ซอฟต์ ตัวแทนจำหน่ายซอฟต์แวร์อย่างเป็นทางการและถูกต้องในประเทศไทยของออโตเดสก์ สำหรับท่านที่ต้องการทราบข้อมูลเพิ่มเติมเกี่ยวกับผลิตภัณฑ์ สามารถสอบถามได้ทางเจ้าหน้าที่ซินเนอร์จี้ซอฟต์ที่